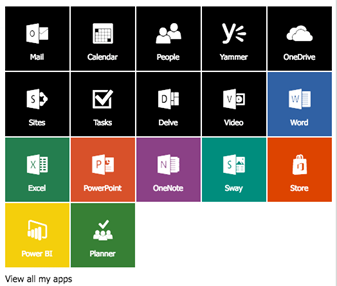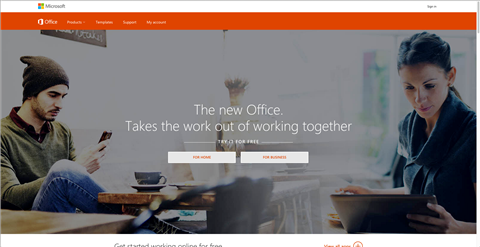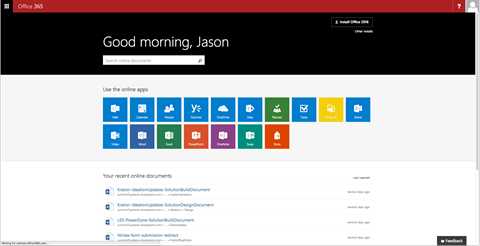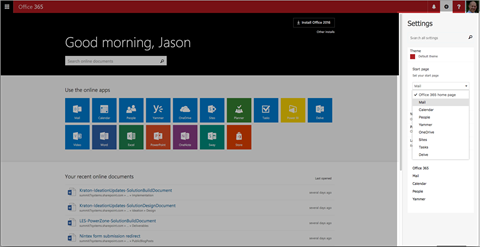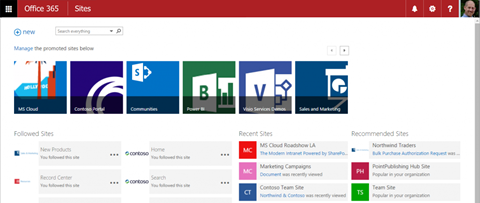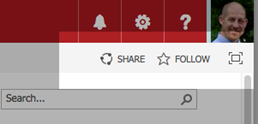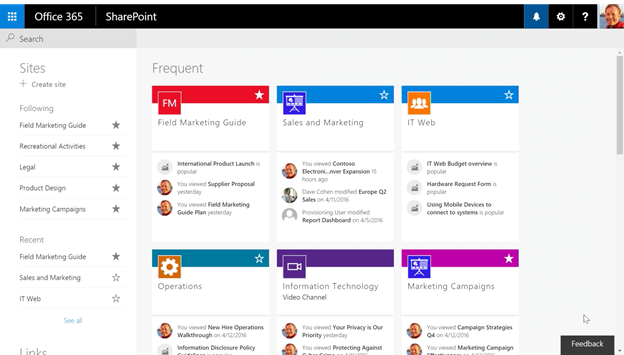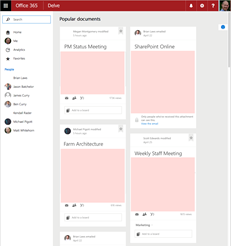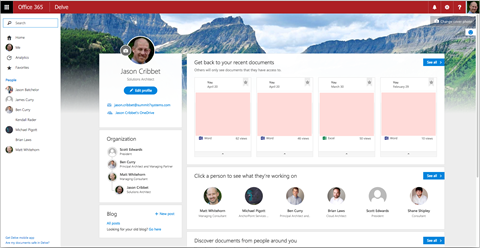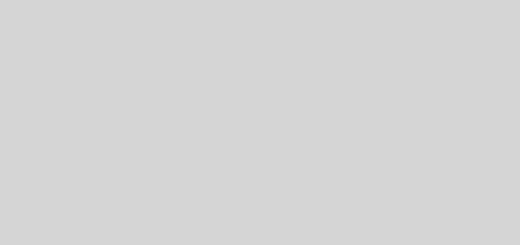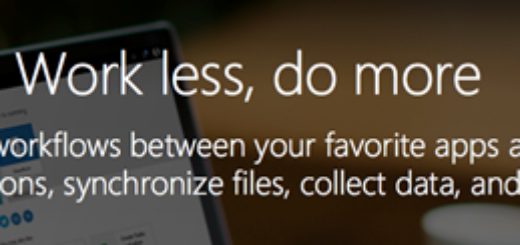Finding Your Office 365 Home Page
As a child, there’s nothing better than opening up that toy you’ve been longing to have for months or, as an adult, maybe it’s the smell of the new car scent. That moment, the instant right before you experience something for the first time, it’s priceless. It shapes the way you feel about that product, that car, for a long time. Not only does this experience satisfy you at that moment, it sets the baseline standard that your next experience will be based on. Sure, not every first time experience is going to be life changing or deeply impactful but if you’re providing a first time user experience to a client and you haven’t considered the impact of your options, you’re doing your client and the project a great disservice.
Companies spend millions performing research and testing to provide their users with the optimum user experience throughout the lifecycle of the product from first use on to consistent reuse. Microsoft is no exception to this and as a result, we’re beginning to see the fruits of their labor start to trickle out into their products. In large part, this is increasingly due to shorter version iterations of their desktop products and the almost constant updates to their cloud services like Office 365 and Azure.
As an Office 365 consultant, it is extremely important that we continue to understand our clients’ needs and expectations with Office 365 and how their organization will use the platform as a whole. Truly understanding the interactions and touch points between the users and the systems they use will allow you put together a solution that will actually enhance the end user experience eliminating frustration and confusion down the road.
Going back to that ‘new car smell’ feeling for a new product, it’s important to understand that the entry point of a system can either make or break a user experience. Fortunately, with Office 365, there are multiple approaches that Microsoft provides for you to give that enhanced experience and guidance to your clients.
Microsoft’s Office 365 Home Pages
The default entry point for Microsoft Office 365 can be reached at https://portal.office.com. After a user authenticates through the standard Microsoft login page, they are redirected to the “Let’s make a difference today” as seen in the screenshot below:
Default Office 365 Landing Page (https://portal.office.com)
As a completely new user to Office 365, this page, though simplistic in nature, serves its purpose. It provides the user with links and instructions for installing the Office suite to on their local machine, a common task for new users, and icons to the Office web applications available as part of Office 365. These icons mimic the default view of the Office apps within the Office 365 App Launcher as seen below.
Office 365 App Launcher
As good as the default https://portal.office.com landing page is for a new user, Microsoft is seeing the need to provide a richer experience to all users. As a result, they’re working to provide updates to this experience by introducing a new home page for Office 365 users. More details can be found at their blog at https://blogs.office.com/2016/04/13/introducing-a-new-home-page-experience-for-office-365-users. As of today (April 26th, 2016), you can view the new home page experience by logging into Office 365 through the Office.com home page. Navigate to https://office.com then login with the ‘Sign In’ link in the upper right of the page. We can only assume that this default landing page will become the standard in the near future.
Office.com Home Page
The new Office 365 home page experience now includes more personalized content for the current user. Like before, it includes links and information for installing the Office suite of applications and continues to offer a listing of Office Web Application icons similar to the default configuration of the Office 365 App Launcher within your tenant.
Note: Currently the Office Web Apps listed on the home page do not mimic the current personal configuration of your Office 365 App Launcher. If you have added custom App Icons to your App Launcher, they will be available to in the Launcher but not listed on the home page
In addition to the Office installation instructions and the Office App icons, the updated home page experience is starting to bring in customized personal content from within Office 365. As you can see in the screenshot below, the home page now includes a customized welcome message, a search box, and a preconfigured listing of ‘Your recent online documents’, no doubt, driven by search results from your tenant. The search box of the home page is configured by default to search all site collections of the tenant you’re a part of, your OneDrive, and also links and attachments within your emails.
It should be noted that this page is not editable by the individual user or the tenant administrators. It would be nice to be able to add additional roll up content to this page like a condensed view of your Inbox or upcoming Tasks within Planner but the page configuration is set for now. Additionally, it doesn’t appear that there is any way to apply customized branding to this home page. The only branding available would be the Suite Bar updates that are available within Office 365 by default.
Lastly, although this view of the Office 365 home page is only accessible by logging in through Office.com, as mentioned before, I would suspect that this page will likely replace the default home page provided at https://portal.office.com.
Office.com Login Landing Page
User Selected Landing Pages
In addition to landing at the Office 365 home page, users are able to customize their target landing page to any of the nine landing page options as found within the Settings -> Set Home Page options. Currently, this selection will define the target landing page when logging into Office 365 through portal.office.com. If the user logs into Office 365 through office.com, they will always land on the new home page experience regardless of what is configured in this setting.
The available target landing pages are:
- Office 365 Home Page
- Calendar
- People
- Yammer
- OneDrive
- Sites
- Tasks
- Delve
Office 365 Personal Landing Page Settings
Sites Landing Page
The Sites page within Office 365 is an interesting collection of information. It combines tenant configured links, user defined sites that are being ‘Followed’, analytic driven site lists, and a collection of search driven content that SharePoint recommends. The listing of sites displayed within the tiles at the top of the page content are configured at the tenant level within Office 365. Good use of these sites would be providing your users with highly visible site collections that are accessible to all users within the environment, like a portal landing site.
Sites Landing Page
The configuration of these links is maintained within the User Profile settings of SharePoint Online. Once in the User Profile settings, select the ‘Manage Promoted Sites’ within the My Site settings. Though the intention of these links is to reference sites within your tenant, the items in the list are just simple URL links that can have a customized title, URL, and background. This allows the tenant admin to provide links to anything that might be relevant to the end users of the environment (i.e. external time management software, CRM software, etc.). Additionally, these links can be targeted based on SharePoint audiences. This allows the tenant admin to create specific listings for groups such as Project Managers or even different corporate departments or divisions.
The Sites page also includes a Followed sites listing. As users navigate around the site collections in your environment, in the Promoted Actions section of the page (directly under the user image in the upper right corner) there is a link to ‘Follow’ a site as shown in the screenshot below. Clicking this link will present the user with a confirmation notification that the site is now being followed and this site will now appear within the listing of Followed Sites. Within the Site Page’s Followed Sites section, the user has the ability to remove followed sites or promote them to the top of their listing. This allows the user to target sites that they frequently collaborate with for easy access.
The Recent Sites and Recommended Sites are sections of predefined results based on analytics within SharePoint. These sections, along with the Sites landing page as a whole, are not modifiable by the end users which leaves the site listings within these sections up to the mercy of what SharePoint produces.
Followed Site Example
Updated Sites Page
During the Future of SharePoint event that Microsoft held on May 4th, 2016, one topic that was discussed was the updated look and feel for sites within SharePoint. In addition, Microsoft gave a sneak peek at what the updated Sites landing page will look like. According to Microsoft, the Sites icon is one of the most often clicked icons in the Office App Launcher. The fact that this icon is so often clicked and the realization that there are icons for Mail, Calendar, Delve, etc. but not a link for SharePoint, this leads me to believe that the ‘Sites’ landing page in Office 365 is where users go as their entry point into SharePoint Online. As a result, Microsoft will be updating this icon from ‘Sites’ to ‘SharePoint’ when the new SharePoint landing page is released. Below is a screen shot of what the updated SharePoint page will look like:
Updated Office 365 SharePoint Landing Page
The content within the SharePoint landing page is much the same as what we currently see within the Sites page. There is a listing of sites that we’re Following, a listing of Recent sites we visited and a listing of Frequent sites. Further down the page, there is a section for Links which will be where the organization wide links will reside. Along with the updated look to better match the new look of SharePoint Sites, the SharePoint landing page also promises to be responsive so that it’s usable on any platform.
The one key takeaway from the discussion of the updated SharePoint landing page is this, the days of a highly customized SharePoint Portal landing page are rapidly ending. No longer should we be focusing on providing a portal landing page for an organization that looks and acts like a fancy website within the corporate firewall. Microsoft is focusing more on consistency in the user experience across all their Office 365 offerings and it appears more and more that the entry point into an organization’s SharePoint environment is going to consist of curated content to get the users to focus on their tasks and taking them back to their work rather than to a flashy website where the can virtually wonder through the corporate intranet.
Delve Home Page
Another interesting option to set as a landing page for end users is the Delve page. Delve has been discussed at great lengths since its release relating to how and why content is surfaced within Delve. It provides the end user with a very dynamic approach to finding relevant content and to get an understanding of what is happening within the organization around you. If your tenant is new, it can take a while for Delve to capture enough analytics to truly be helpful. It is not instantaneous. The Delve Landing Page screenshot below provides a sample of a Delve based landing page with data removed to protect the innocent.
Delve Landing Page
From a user home page landing perspective, Delve might not provide the right mix of productivity based actions that is needed when a user navigates to Office 365. After the initial on boarding of an end user to Office 365, they should begin to understand how Office 365 fits into their daily productivity workflow. As a result, if you find that your users are navigating to Office 365 for a reason and with a specific task in mind, like crafting an email, editing a document, or looking up the latest data queries, they are accessing the site with a purpose. Having an end user navigate to a site with a specific business purpose and then presenting them with an analytically derived collection of content to ‘explore’ could easily distract them from the task at hand thus leading to a decrease in productivity.
The Delve ‘Me’ page presents the user with a more targeted derivation of surfaced content which is tailored more towards the current user. As a landing page, this view of the Delve content could present a much better business process focused approach to a user who is navigating to Office 365 with a purpose. Unfortunately, the ‘Me’ view of Delve is not an option within the Office 365 Set Landing Page settings for a user. Though it’s not able to be set at a user level as the Office 365 landing page, it is possible for the tenant admin to include a link to the Delve ‘Me’ page within the Promoted Sites section of the Sites page or the App Launcher.
Delve ‘Me’ Page
Given the current trend of Microsoft with Office 365, the future of the platform will offer less and less true customizations of the environment on a per tenant basis in exchange for more controlled configuration options. This isn’t necessarily a bad thing because it provides overall stability of the environment but it’s bad because we can feel restricted to what we have to offer. Fortunately, with this increased tightening down of customizations, Microsoft is proving that they’re spending more time providing user feedback driven options as the default experience. In the end, as a consultant, it’s up to us to understand the experience the users want, map these ‘wants’ into a realistic interpretation of what is possible with the platform, then present this interpretation in a clear and meaningful experience.