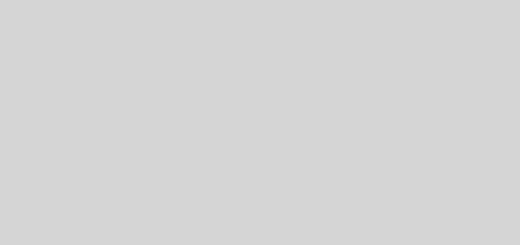Navigating the ‘Tier’-rain

Navigation has always been a confusing and difficult topic when considering the Information Architecture and configuration of your SharePoint environment. The Global Navigation and Quick Launch controls in SharePoint have never really meshed smoothly with traditional web site navigation patterns either. Structured v. Managed navigation, Site collection scoped v. tenant wide consistency, inheriting from parent site v. unique to the site, etc. This has all led to many custom solutions out there which circumvent the out of the box navigation just to provide a consistent and manageable user experience. This discussion is even further complicated when you throw the full Office 365 suite in the mix.
In my last post, I went into the high-level content tiers that can be found within your environment. With this one, I want to explore the options out there for providing a more consistent navigational experience for your end users in the context of Office 365.
Consistency in Navigation
Consistency is key to building a better user experience. Microsoft has used the Suite Bar to provide this consistency across all web applications and Office 365 has many out of the box navigational elements in the Suite Bar that can be used in your environment. Regardless of whether you’re in Outlook, SharePoint, Delve, or Planner, the Office 365 Suite Bar is there to serve you. It’s because of this that our navigational foundation should be rooted within the Suite Bar.
The Suite Bar
The Suite Bar in Office 365 is the UI element that runs across the top of every page in the environment. This bar consists of the following elements. Each have their own unique purpose and we can use these links to help define the broad navigational content for your users.

Suite Bar Navigation Elements
- App Launcher
- Office 365 Link
- App Title
- Custom Logo and Link
- Custom Configured Tiles (optional)
- User Notifications
- Settings Menu
- Help
- Current User Information
How’s this going to help?
In my last post, I went through the tiered approach to your content’s information architecture within Office 365. You should think of the Suite Bar as the connection point into these three tiers. With the Suite Bar being located everywhere, it provides your users with a consistent point of UI interaction for navigating around your environment. To completely integrate the Suite Bar into your navigational architecture, there are some customizations that need be made. Fortunately, Microsoft has provided this ability and has made it possible to implement these changes across your environment’s Suite Bar for every user, most notably, the addition of a custom logo and URL. These settings can be found in your Office 365 tenant Admin portal under Settings -> Organizational Profile -> Manage custom theme.
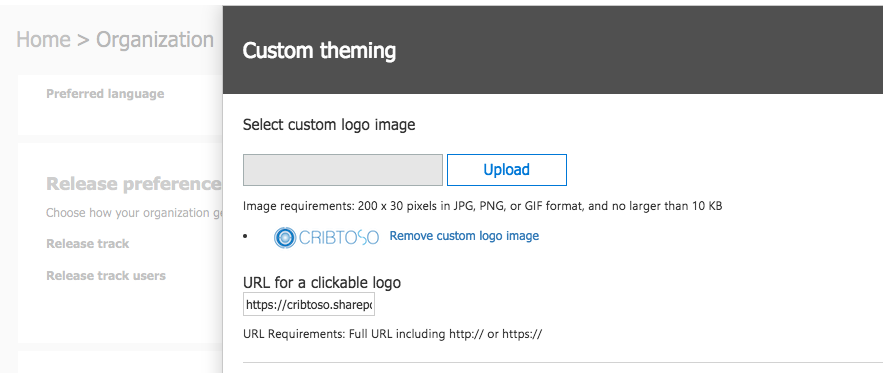
Looking back at the content tiers, you’ll remember that your content can be organized into Publishing, Collaborative, or Personal content. Each of these content tiers can be represented as part of the Office 365 Suite Bar.
Publishing Content Navigation
You remember that Publishing content within your system is that content which has few content authors but many consumers. In a typical organization, I believe that this content could and should be restricted to very few site collections if not down to a single site collection. Sure, some organizations will require multiple site collections for this content but regardless of the actual number of physical site collections that contain the Publishing content, the main entry point into this content should be singular and able to be defined. This one point of entry allows for simple access to this content and should be located at your root site collection (i.e. https://cribtoso.sharepoint.com) of your Office 365 tenant.

The Custom Logo and Link that are available within the Suite Bar provide a great solution to exposing a consistent and accessible entry point to your Publishing content. Additionally, this approach to allows you to apply a slight level of ‘branding’ to your environment by applying a custom logo for your organization. The URL that the custom logo maps to is configured at the tenant level which allows you to provide this consistent Publishing content entry point across every web application of the Office 365 suite.
Collaborative Content Navigation
Collaborative content within your environment is very dynamic in nature. This content resides within Team Sites, Groups, Groups with Team Sites, etc. The very nature of collaborative content is intended to have many content authors and many content consumers. It’s this highly dynamic structure of the content that makes its navigation definition difficult. This is where the SharePoint Home Page and Delve come in to play. Though these pages themselves are classified within the Personal Tier when it comes to content organization, the content within the SharePoint Home page and Delve provide a rich navigational context that’s personalized for each user.
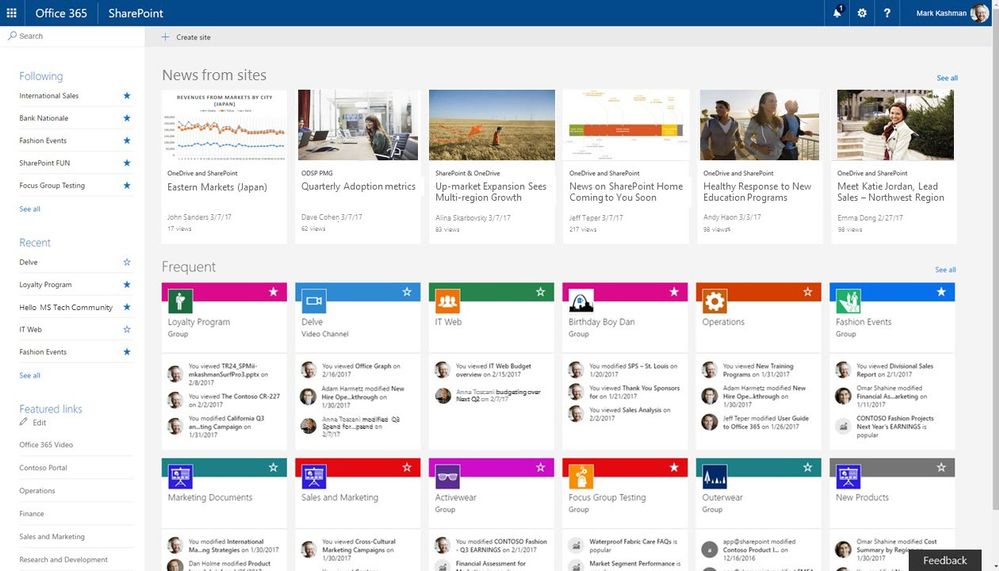
Recent updates to the SharePoint Home Page have transformed it from a listing of sites within your environment to navigational hub for your highly dynamic Collaborative content providing your users with an excellent tool for the Discover user experience component. In addition to tenant wide common links, the SP Home page contains curated listings of Team Sites and Groups that you’re following, recently viewed, or frequently visit. Additionally, it provides a listing of Suggested sites or Groups that’s curated based on who you commonly work with and what they’re working on. With the functionality that the SharePoint Home Page provides, it’s making it possible to move away from trying to define a one size fits all navigational structure for your collaborative content. Let the power of the Microsoft Graph curate the content that’s relevant to you.
Delve takes this same approach but applies it at the document level. Your Delve page contains dynamic listings of documents that you’re currently working on or have worked on recently, the Recover user experience component, along with information on the documents that people around you are working on all while providing a security trimmed view of the content to the user. If they don’t have access to it in a normal SharePoint setting, they can’t see it in Delve.
Personal Content Navigation
The Personal content within your environment can be accessed either through the App Launcher, from within the User Information menu, or from search. Your OneDrive content, Delve, Planner, Flow, and SharePoint Home links are all within the App Launcher. The ‘About me’ link in the user information dropdown will take you directly to your Delve page and search, which is available on just about every page within Office 365, will surface any content that you have the security permissions to view whether the content is in SharePoint, Groups, or your OneDrive. Each of these touch points on the UI of Office 365 provide your users with quick and accessible access to content that is relevant to them.
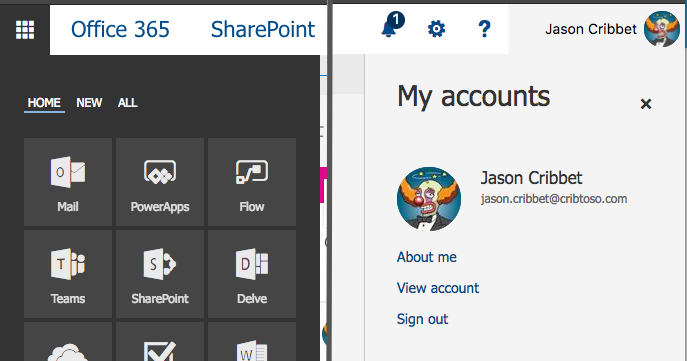
But my content is more complex…
Sure, there’ll never be a one-size-fits-all solution to navigation but as you can see, Office 365 has many out of the box capabilities that will allow you to plan and organize the accessibility of high level content structure within your environment. As you dig down into the underlying content of your Publishing and Collaborative tiers, you’ll find it necessary to refine your navigational structure even further.
Content gets complex and the lower level navigation structures will vary greatly from organization to organization. Regardless of the configuration, the end goal of any navigational architecture is to transparently allow the user to achieve their ultimate user experience goals of Discover, Recover, and Follow Up. If that’s being done without deliberate thought by the end user, your goals are being accomplished.
You can check out the full series as it’s released:
- User Adoption Matters – Driving User Adoption to Office 365 with UX
- Tiers of Joy – Dividing and conquering your content by proper structuring
- Navigating the ‘Tier’-rain – The Office 365 Suite Bar is your navigation strategy (this post)
- Effective Branding of Office 365 – Avoiding overkill in branding SharePoint Online (coming soon)